PacificRack SSH 登陆教程,通过 SSH 协议可以远程连接登陆到 VPS,这也是我们购买 PacificRack VPS 之后的第一步。毕竟连上 VPS 之后才能进行后续的步骤,如果这一步都不能顺利完成那也没有后面的步骤了。PacificRack 购买后远程连接 SSH 其实也不难,我们只需要获取 PacificRack 登陆信息,然后下载一个 SSH 客户端,然后输入登陆信息,就可以进行连接了。
一、SSH 客户端下载和安装
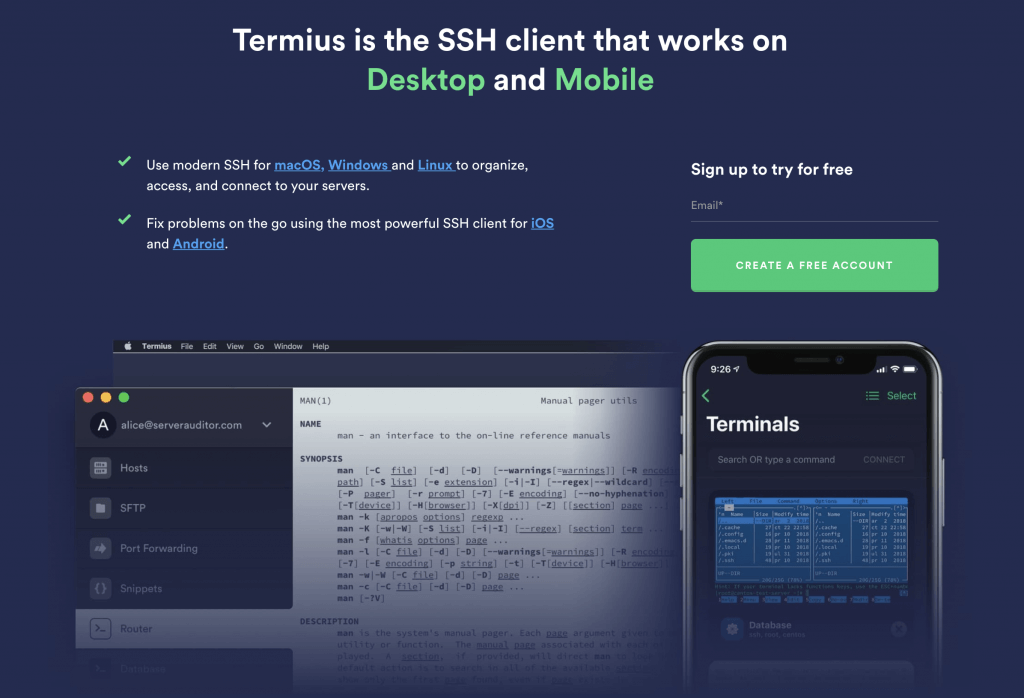
这里给大家推荐几个 SSH 客户端,一般来说我们最推荐的是 Termius,跨平台的免费 SSH 客户端,超级好用。如果有需要,可以直接前往 Termius 官网下载:
Termius 官网:https://termius.com/
上面推荐的 Termius 是跨平台的,Linux、Windows 和 macOS 上面都能用,安卓和 iOS 也有客户端,所以能满足所有人的需求。
如果需要更多选择,可以参考下面:
- Windows:还可以使用 Xshell、mobaXterm、PuTTY 等工具
- macOS:直接使用终端工具或者 ITerm2 等工具
- Linux:OpenSSH、PuTTY、PAC Manager 等
一般来说我们使用 Termius 即可。下载安装过程就不表了,非常简单的。
二、PacificRack 远程连接 SSH 教程
下面还是以 Termius 为例,介绍一下连接 SSH 的教程。
1、获取 SSH 登陆信息,可以参考《PacificRack 登陆信息:查看 VPS IP 地址、密码、VNC、SolusVM 等信息》这篇文章的方法。
2、输入登陆信息。如图所示,在 Termius 客户端主页点击左上方的 NEW HOST,然后输入所需信息之后,点击右上方的 SAVE,即可完成 SSH 信息的保存。
注意:用户名必须填写 root,且全部为小写。
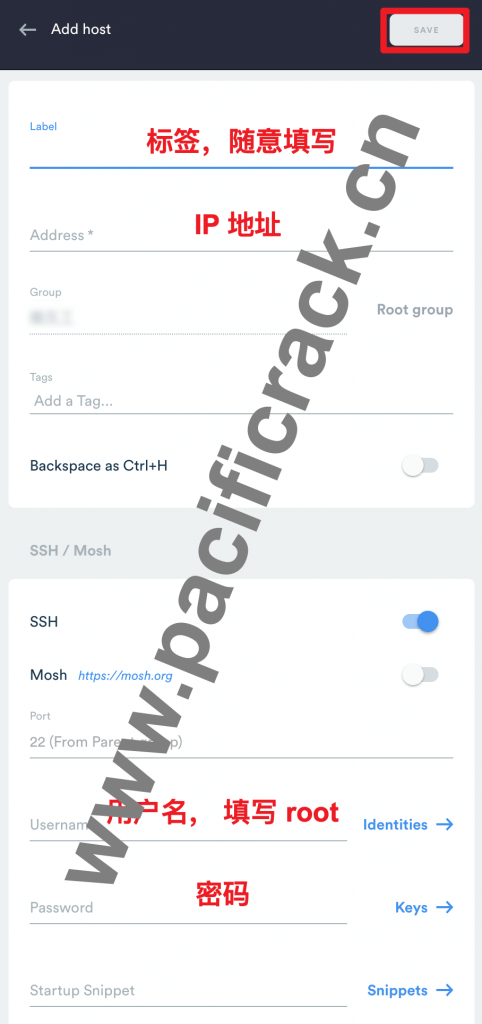
3、连接 SSH。双击刚刚保存的 SSH 登陆信息,即可连接。
三、PacificRack 优惠推荐和新手教程
PacificRack 购买教程:《PacificRack 购买教程:选购便宜方案、注册账户、支付宝付款教程》。
PacificRack 优惠方案:
| 方案 | 内存 | 硬盘 | CPU | 流量 | 带宽 | IP | 价格 | 购买 |
|---|---|---|---|---|---|---|---|---|
| 常规方案 | ||||||||
| 512M KVM | 512MB | 25GB | 1核 | 500GB | 1Gbps | 1个 | $24.99/年 | 购买链接 |
| 1GB KVM | 1GB | 35GB | 2核 | 1TB | 1Gbps | 1个 | $5.99/月 | 购买链接 |
| 2GB KVM | 2GB | 45GB | 3核 | 2TB | 1Gbps | 1个 | $9.99/月 | 购买链接 |
| 4GB KVM | 4GB | 85GB | 4核 | 3TB | 1Gbps | 1个 | $18.99/月 | 购买链接 |
| 6GB KVM | 6GB | 120GB | 5核 | 4TB | 1Gbps | 1个 | $27.99/月 | 购买链接 |
| 8GB KVM | 8GB | 160GB | 6核 | 5TB | 1Gbps | 2个 | $37.99/月 | 购买链接 |
| 16GB KVM | 16GB | 320GB | 7核 | 10TB | 1Gbps | 2个 | $74.99/月 | 购买链接 |
| 32GB KVM | 32GB | 480GB | 8核 | 15TB | 1Gbps | 5个 | $109.99/月 | 购买链接 |
| 促销方案 | ||||||||
| Post 1G | 1GB | 13GB | 1核 | 2TB | 1Gbps | 1个 | $9.99/年 | 购买链接 |
| Post 2G | 2GB | 20GB | 2核 | 3TB | 1Gbps | 1个 | $16.66/年 | 购买链接 |
| Post 3G | 3GB | 28GB | 2核 | 4TB | 1Gbps | 1个 | $20.33/年 | 购买链接 |
| May 1G | 1GB | 15GB | 1核 | 3TB | 1Gbps | 1个 | $10.99/年 | 购买链接 |
| May 2G | 2GB | 23GB | 2核 | 4TB | 1Gbps | 1个 | $17.88/年 | 购买链接 |
| May 3G | 3GB | 31GB | 2核 | 5TB | 1Gbps | 1个 | $21/年 | 购买链接 |
未经允许不得转载:PacificRack » PacificRack 登陆教程:购买后使用 SSH 远程连接登陆到 VPS
 PacificRack
PacificRack